 SF業務管理
SF業務管理Salesforceでシステム管理や開発のラーニングや動作確認をしようと思ったとき、すでにSalesforceと契約済であれば、Sandboxを使うこともできますが、そうでない場合はどうすれば良いですか?
Salesforceには、無料で使える開発環境「Developer Edition」というものが用意されています。
Salesforce Developer Edition を設定する
このトピックでは、Salesforce Developer Editionを設定する方法を説明します。
Salesforce Developerサイトにアクセスしたら右上の「サインアップ」をクリック


サインアップに必要な情報を入力し、最後に「Sign me Up」をクリック
| 入力フィールド (*は入力必須) | 入力内容 |
| First Name* | 名(例:太郎) |
| Last Name* | 姓(例:山田) |
| Email* | メールアドレス(例:hogehoge@example.com) |
| Role* | 自分の職種にもっとも近いものを選択します。 Developer…システム開発者 Architect/CTO…アーキテクト Administrator…システム管理者 IT Manager/Executive…ITマネージャー(役員) Business Manager/Executive…経営責任者(役員) |
| Company* | 会社名(例:個人) |
| Country/Region* | 国名(例:Japan) |
| Postal Code* | 郵便番号(例:1234567) |
| Username* | Salesforceのユーザ名 ユーザ名は、メールアドレスの形式である必要があります (実在する必要はありません) |
Username(ユーザ名)は今後Salesforce Developer Editionにログインする際のユーザIDにあたります。これは、世界中でだれも使っていない一意の名前を指定する必要があります。また、メールアドレス形式にする必要がありますが、かといって自分のメールアドレスと同じUsernameにしてしまうと、今後本番でSalesforceを使用する際にそのUsernameは使用できなくなってしまいます。
本番環境で使う可能性がなく、開発環境であることがわかるようなUsernameにすると良いでしょう。
例:メールアドレスが「hogehoge@example.com」の場合、
Usernameは「hogehoge@developer.example.com」にする
➋「Sign me Up」ボタンをクリックすると、以下のような「あと少しです…」というメッセージの画面に遷移します。
サインアップページで入力したメールアドレス宛に、以下のような確認メールが届きますので「アカウントを確認」ボタンをクリック


パスワードを入力するためのページが開きます。パスワードとセキュリティ項目を入力し、「パスワードを変更」クリック
| 入力フィールド (*は入力必須) | 入力内容 |
| 新しいパスワード* | このユーザ名に設定するパスワード |
| 新しいパスワードの確認* | 新しいパスワードを再度入力する |
| セキュリティの質問* | パスワードを忘れた際などに本人確認のための求められる秘密の質問 (例:ペットの名前は?) |
| 回答* | 上のセキュリティの質問に対する回答 (例:ちくわ) |
先に確認したメールの文中にある「後で簡単にログインできるように、このURLを保存してください」と記載されているURLは、Salesforce Developer Editionにログインするためのあなた専用のURLですので、ブックマーク登録をしておくと良いでしょう。
![]()
![]()
以上で、あなた専用のSalesforce Developr Edition環境ができあがりました。
以上です!
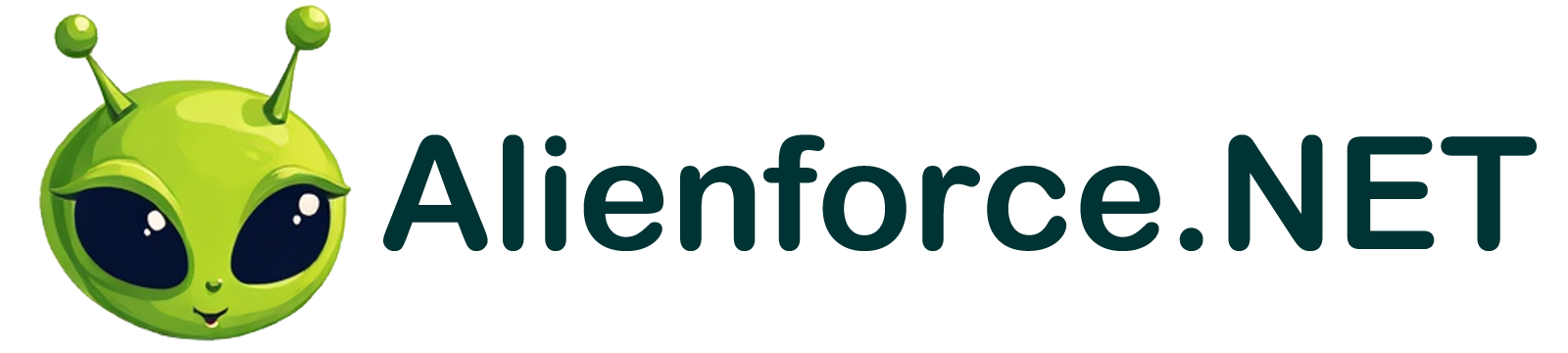









コメント